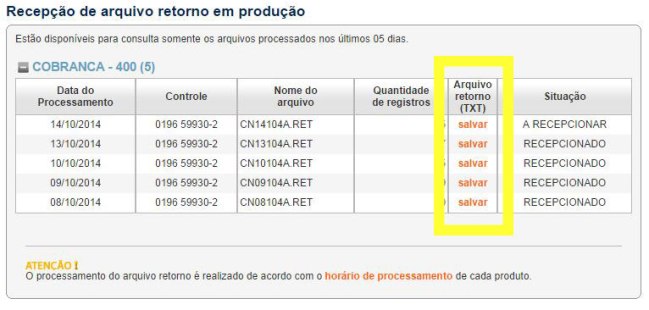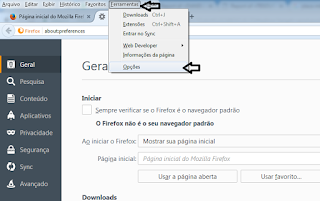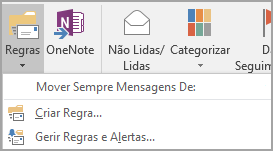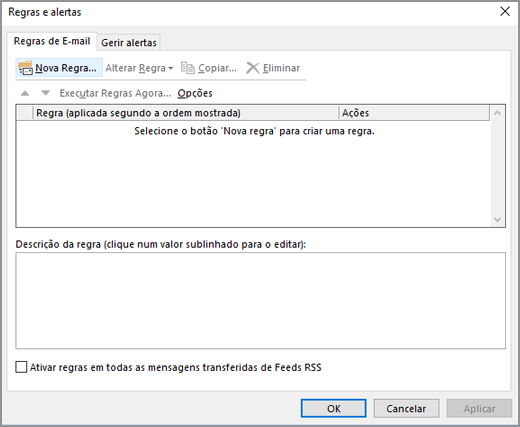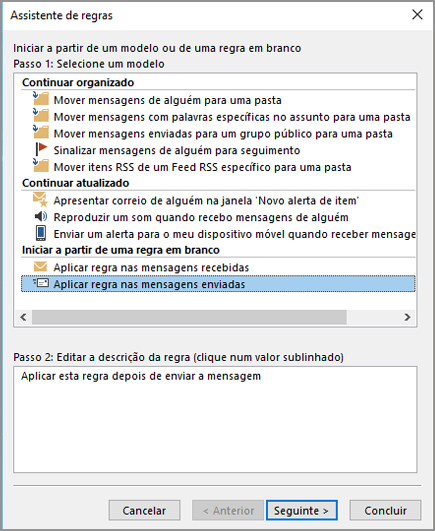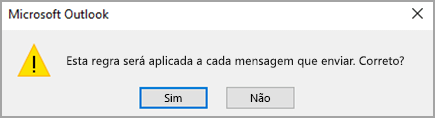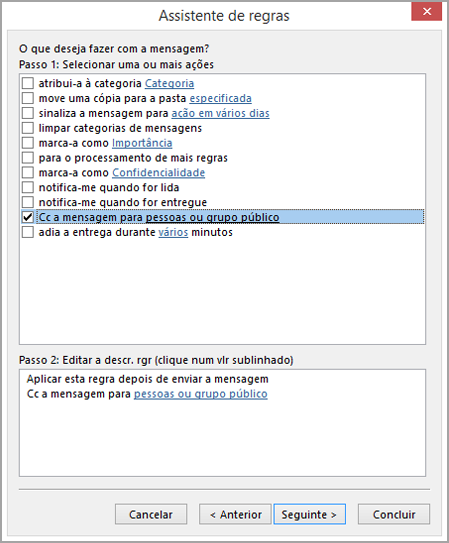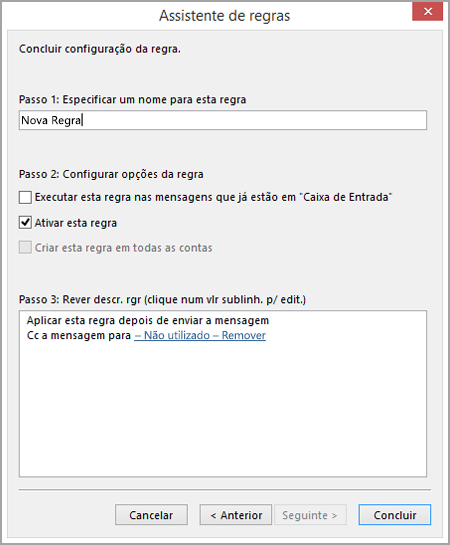A ausência de algumas operações manuais no Windows pode causar pequenos problemas. É o que acontece, por exemplo, com a instalação automática de drivers no Windows 7.
Isso ocorre, em parte, devido a alungs softwares e hardwares ainda não possuírem drivers compatíveis com o sistema mais recente da Microsoft. Pode ser resultado também de uma atualização que não funciona 100% no sistema.
 Desabilitando a instalação automática (Foto: Reprodução/TechTudo)
Desabilitando a instalação automática (Foto: Reprodução/TechTudo) Não instalar drivers automaticamente (Foto: Reprodução/TechTudo)
Não instalar drivers automaticamente (Foto: Reprodução/TechTudo)
Se você já passou por esse ou por problemas semelhantes, ou simplesmente gosta de decidir quando os drivers são instalados em seu computador, leia esta dica do TechTudo e aprenda a desabilitar a instalação automática de drivers.
Antes de realiza os procedimentos abaixo, devemos desinstalar o driver do teclado atual.
Passo 1. Abra o menu "Iniciar", na barra de pesquisas, digite dispositivos e impressoras e clique na primeira opção.
Obs.: caso prefira, abra o Painel de Controle e, na categoria "Hardware e Sons", clique em "Exibir impressoras e dispositivos".
Passo 2. Clique com o botão direito do mouse em um dos dispositivos listados e selecione a opção "Configurações de instalação de dispositivo".
Passo 3. Na janela de configurações, marque a opção "Não, deixe-me escolher o que fazer" e, em seguida, o item "Nunca instalar o software do driver usando o Windows Update" e clique em "Salvar Alterações".
Com esses passos, você configurou o Windows para não instalar automaticamente drivers de nenhum dispositivo e realizar, você mesmo, essa tarefa manualmente.
Após a realização dos procedimentos acima, devemos reiniciar o computador.
Caso deseje desfazer as alterações desta dica, repita os passos acima e marque novamente a caixa "Sim, fazer automaticamente (recomendado)".
Fonte: TechTudo