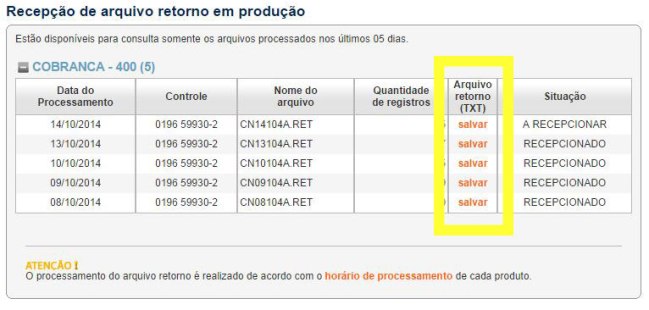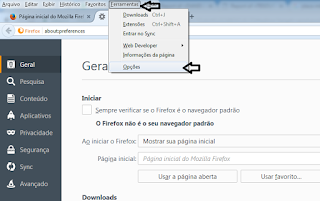Em poucas palavras, seu navegador não reconhece a validade de seu certificado. Para mantê-lo ‘seguro’, ele exibe este erro, de modo que você está ciente de que há algo de suspeito acontecendo. Após algumas verificações uma solução rápida para resolver o problema foi baixar todos os patchs de atualização pendentes, baixando as atualizações os certificados também serão atualizados, abaixo iremos apontar o passo a passo para buscar todas as atualizações.
1 - Para procurar as atualizações você vai abrir o painel de controle e clicar na opção WINDOWS UPDATE.
2- Após abir o WINDOWS UPDATE a sua esquerda você tem a opção de procurar atualizações do windows basta clicar e aguarda a busca, caso de o erro 80072EFE você precisa seguir para nosso outro arquivo CLIQUE AQUI lá você vai solucionar esse erro. Caso não der erro, irá abrir como a tela abaixo com todas as atualizações para fazer, em seguida clique em instalar atualizações irá demorar um pouco mais precisa aguardar:
Ao realizar todas as atualizações os certificados serão atualizados também junto com windows fazendo esse processo todos os seus navegadores irão abrir os sites que antes você não estava conseguindo.